Appearance
Exercise 3 - Sales, Success & Service Activation
Step 1: Create a Copy Field Enrichment
Copy Field Enrichments allow us to surface data and insights from Data Cloud directly onto standard and custom Salesforce objects, like Account. In Welo’s case, this extends the power of Data Cloud and the Calculated Insight we just created to any team or user with access to the Account object. This also allows Welo to have relevant and consistent data across teams.
- Use the gear icon in the upper right to navigate to Setup (not Data Cloud Setup). Use the quick find box to search for Copy Field.
- Click Copy Field and after the page loads, click New.

- When we set up a new Data Cloud Copy Field we have to choose:
- What data cloud object (Data Model Object or Calculated Insight) we want to get information from
- How we can match that data to a CRM object
- What CRM object we want to copy to
- Select our Utilization Rate Calculated Insight from the Data Cloud Object dropdown.
- Next, select Account as the Target Object and click Next.

- Now we must choose the field(s) from the Calculated insight to copy over. You can choose multiple fields, but for our purposes we will just select the Utilization Rate.

- Click Next and set the Label to Utilization Rate. Click Next.
- This brings us to the field mapping screen. We choose the Account custom field Utilization Rate and click Save and Start Sync.

Step 2: Add a Data Cloud related list to the Account object
Related Lists let you get a 360 view of each account or object in Salesforce by understanding related data. They’re a simple but important way to display records via relationships, like a list of Contacts on an Account record. With Data Cloud, Welo can now add a Related List of Welo users on an Account record. This is an incredibly important capability since Welo has tens of millions of product users and logins that can’t be practically stored in CRM objects.
In Setup go to Object Manager and enter the Account Object.
Go to the Data Cloud Related List option on the sidebar and click New.
Here we can select Data Cloud objects related to the unified account to add as related lists. Choose Welo Platform Logins and click Next.

Leave the Child Relationship Name as Welo_Platform_Logins and click Next.

Leave the remaining options as their defaults and click Next again.
Now we need to add this to the Account record page. Navigate back to the Data Cloud app and click the Accounts Tab. Use the list view dropdown to see All Accounts.

Click into the Amplify Agency account and from the gear icon in the upper right hand corner, go to Edit Page.

This brings us to the Lightning App Builder canvas. Search the components on the left hand side for Dynamic Related List - Single. We use this option because it allows us to view more records than a standard Related List

Drag the Dynamic Related List Component to the top of the Overview section.

Now we need to choose the correct related list. From the Related list dropdown choose Welo Platform Logins.
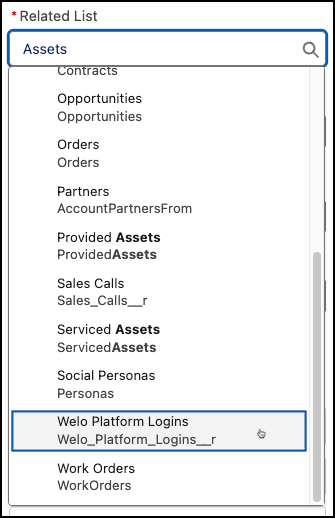
Click Add Field under Related List Fields and add Login Timestamp, FirstName, LastName and Email. Remove Record ID from the list.
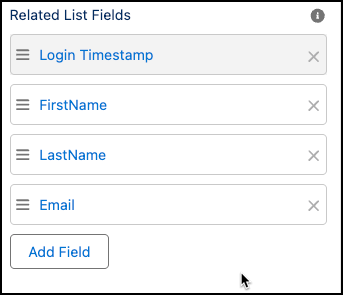
For Sort Field, select Login Timestamp and for Sort Order choose Descending.

Finally under Related List Filters, click Add Filter for Login Timestamp, with an operator of Greater or Equal to and a value of LAST YEAR.

Click Done and then click Save.
Use the back arrow button on the upper left hand side of the builder to return to the account page.
We can see the Welo Platform Logins pulled from Data Cloud displayed on the Related tab.

On the left panel, we can see the Utilization Rate that we added as a Copy Field. In a few steps, Welo now has the Calculated Insight (Product Utilization Rate), as well as a related list of Welo Platform Logins on the account record. This data can now be viewed by those with the correct permissions to inform ongoing customer engagements. Whether it’s an Account Executive having a sales conversation, or a Customer Success Manager preparing for an Account Health Review call, Data Cloud is providing the insights needed to better serve customers.
This concludes Exercise 3.
