Appearance
Exercise 5 - Segmentation
Scenario: Identify engaged starter customers to upgrade to team edition
- Locate and click the Segments tab. It might be under More. Click the New button.
- Let’s start with Einstein. Select Create with Einstein and for Segment On, select Unified Individual User and click Next.

- If you see a You’re About to use Einstein warning, click the Got It button and close any other Gen AI warnings.
- Type this into the Describe your segment window:
Users on a starter edition Welo instance that have visited the website in the past 90 days.Click the ➢ button to the right of the prompt to submit it to Einstein.
From here, we have several choices:
- We can rename the Segment in the top left.
- Click Count Population to measure the current segment size.
- We can unselect attributes that we don’t want to use.
- In the Einstein conversation, we can “Refine Segment” to continue the conversation with Einstein by editing our prompt in the lower right.
- Click the Edit Segment Rules button to edit the segment rules in Segment Builder.
Let’s click Edit Segment Rules to enter the segmentation canvas.
It’s great that freemium customers have been on the website, but let’s limit that to the pricing section of the site.
Click the pencil next to the Website Engagement section on the canvas to open the Web Engagement filtering rules.
 Note that most items in the sidebar are now grayed out, as we can only add data model objects and fields in the lineage of Website Engagement.
Note that most items in the sidebar are now grayed out, as we can only add data model objects and fields in the lineage of Website Engagement.Under Related Attributes, click into Website Engagement and drag Website Catalog Category over to the canvas underneath the engagement date time.

Type out Pricing and make sure to click it in the dropdown.
Click Done. Your canvas should look like this

We’re going to expand our audience to capture users who are very active on the platform, but perhaps have not been on the website in that time frame. On the left sidebar, click the Home button.
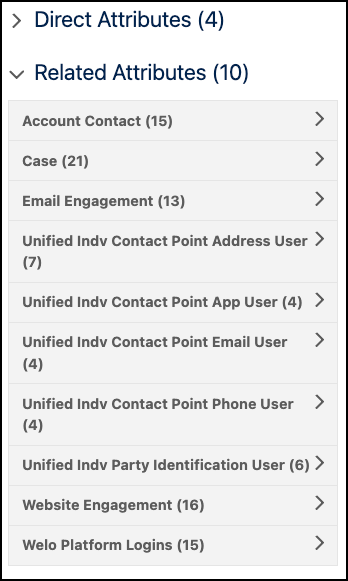
From the Related Attributes section, click into Welo Platform Logins and drag the Login Timestamp field over to the bottom of the canvas.
Change the operator to Last number of days and enter 90 as the number of days. Click Done.

Hover over the gray bar at the right of the Welo Platform logins section until it turns blue and combines with the above section.
 After clicking on the blue bar, it becomes a logic block on our canvas defaulting to And logic.
After clicking on the blue bar, it becomes a logic block on our canvas defaulting to And logic.Click the And to convert it to an Or. Your canvas should now look like this:

Click the ↻ next to the Segment Population to start a recount.

We also want to exclude customers from our segment that may not be in the mood to receive our marketing - like those with open service cases. Navigate to the Exclude tab on the canvas, just below the population count.
From the sidebar under Related Attributes, open Case.
Drag Closed over to the canvas. Leave the Operator as Is Equal To and set the Value to False.

Click Done and click ↻ to start the population recount.
We’ve now built our marketing segment. Click Save and then click Done at the top of the page.
This concludes Exercise 5.
